Руководство по работе с программой Particle Illusion v.3.0.
Часть 2 Перемещение эмиттера по сложной траектории. Загрузите ранее сохраненный проект (созданный во время изучения раздела "Работа с программой (Часть 1)”).
Теперь создадим кривую, по которой будет перемещаться эмиттер: щелкните правой кнопкой мыши по средней ключевой точке (соответствующей кадру № 30) в окне состояний (stage) – откроется меню (см. рисунок). 
В этом меню выберите пункт Curved (кривая).
Определить, что траектория стала криволинейной можно тремя способами:
1) по изображению траектории движения эмиттера (кривая) в окне состояний stage;
2) щелкните правой кнопкой мыши по ключевой точке и убедитесь, что в возникшем меню выбран пункт Curved;
3) на ключевой точке, лежащей на криволинейном участке траектории, появляется направляющая линия (см. рисунок). 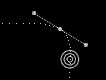
С помощью направляющей линии можно изменять кривизну траектории (щелкните левой кнопкой мыши по точке в конце направляющей линии и переместите ее в нужном направлении). По умолчанию, для направляющей линии активирована опция "связанны” Connected (т.е., при перемещении точки с одной стороны направляющей линии – противоположная часть линии будет перемещаться эквивалентно), в меню (см. рисунок выше) можно выключить опцию Connected – появится возможность управлять левой и правой частями направляющей линии независимо.
После того, как опция Connected была выключена, в меню исчезает возможность повторного выбора этой опции, если необходимо ее снова активировать – нужно выключить в меню кнопку Curved (перейти в режим работы с прямолинейной траекторией), и, затем, снова включить кнопку Curved. Теперь удостоверьтесь, что для средней ключевой точки (соответствующей кадру № 30) включен режим Curved, переместите эту точку в желаемое место. Перейдите к первой ключевой точке (соответствующей кадру № 1) и включите для нее режим Curved, теперь, снова перемещайте среднюю ключевую точку (соответствующую кадру № 30).
На левом рисунке приведено изображение для случая, когда для первой ключевой точки (соответствующей кадру № 1) включен режим Curved, на правом - режим Curved для нее выключен. 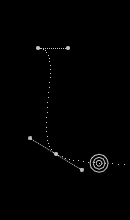 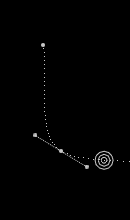
Изменение скорости движения объекта. Загрузите ранее сохраненный проект (созданный во время изучения раздела "Работа с программой (Часть 1)”).
Включите для первой и второй ключевых точек режим Curved, установите для направляющей линии второй ключевой точки режим Disconnected. Теперь переместите управляющую точку для первого ключевого кадра приблизительно на линию между первой и второй ключевыми точками, в точку, соответствующую 1/3 расстояния между ними. Сделайте то же для второй ключевой точки (см. рисунок). 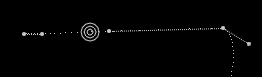
Чтобы получить равномерное размещение точек, соответствующих каждому кадру, по траектории нужно перетащить управляющую точку для первой ключевой точки ближе к этой точке, а управляющую точку для второй ключевой точки дальше от второй ключевой точки (см. рисунок). 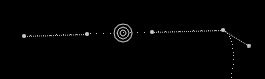
Для того, чтобы точно позиционировать эмиттер используются кнопки панели инструментов малых перемещений (Nudge Toolbar) 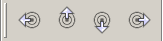
Щелкнув мышью по соответствующей кнопке со стрелочкой на панели (Nudge Toolbar) можно переместить эмиттер на один пиксель в направлении стрелочки на кнопке (ту же операцию можно произвести с помощью клавиатуры, нажав на сочетание клавиш Shift+arrow (клавиша со стрелкой)). Отличие этого способа, от перемещения эмиттера с помощью кнопки Move заключается в следующем, при обычном перемещении эмиттера (с помощью кнопки Move) создается ключевая точка. Для того чтобы переместить всю траекторию движения эмиттера вместе с ключевыми точками, нужно нажав и удерживая клавишу CTRL перетащить эмиттер в нужное место. Еще один способ анимации эмиттера. Создайте новый проект, для этого нажмите на главной панели инструментов кнопку New 
Создать новый проект можно, и выбрав в меню File пункт New или нажав на клавиатуре сочетание клавиш Ctrl+N.
Добавьте в окно стадий (stage) эмиттер, щелкните правой кнопкой мыши по изображению эмиттера и в открывшемся окне выберите Record Position – появится информационное окно 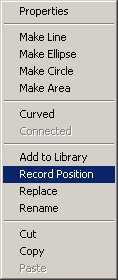 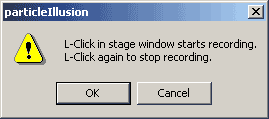
Нажмите кнопку OK. Разместите курсор мыши в той точке, где должно начаться движение эмиттера, произведите щелчок левой кнопкой мыши – начнется просмотр. С помощью мыши нарисуйте траекторию движения эмиттера. Просмотр будет прекращен после повторного щелчка левой кнопкой мыши или по достижении последнего кадра проекта. После того, как закончится запись положений эмиттера, откроется окно Point Smoothing, с помощью регулятора этого окна можно сгладить траекторию 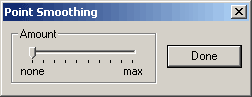
• Примечание: если используется функция Record Position, то все старые ключевые кнопки будут заменены новыми (записанными); функция Record Position работает только с эмиттерами (не работает с дефлекторами, блокировщиками и силами). Отмена предыдущего действия (Undo). Чтобы отменить предыдущее действие (Undo) нужно: либо выбрать в меню Edit пункт Undo, либо на клавиатуре нажать сочетание клавиш Ctrl+Z, либо нажать мышью на главной панели инструментов кнопку Undo 
Часто, чтобы вернуться к предыдущему действию, достаточно удалить созданную последней ключевую точку.
Чтобы удалить ключевую точку в окне состояний (stage) нужно, когда эмиттер находится в ключевой точке нажать на клавиатуре сочетание клавиш Ctrl+D.
• Примечание: первую ключевую точку нельзя удалить. Чтобы перейти к следующему (ранее отмененному действию) (Redo) нужно: либо выбрать в меню Edit пункт Redo, либо на клавиатуре нажать сочетание клавиш Ctrl+Y, либо нажать мышью на главной панели инструментов кнопку Redo
• Примечание: в программе Particle Illusion могут быть отменены только действия совершенные в окнах stage и graph.
По умолчанию в программе можно совершить 20 шагов Undo, при необходимости изменить это количество можно в окне Preferences. Настройки проекта. На главной панели инструментов (main toolbar) нажмите мышью кнопку Project Settings или нажмите на клавиатуре сочетание клавиш Alt+P 
Откроется окно настроек проекта Project Settings 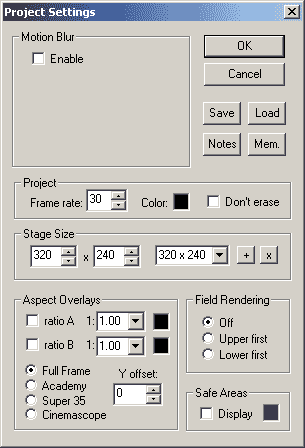
Опция Motion Blur служит для сглаживания границ движущегося объекта. Опция frame rate (количество кадров в секунду) служит для установки этого параметра для вывода проекта.
В некоторых случаях фактическое значение количества кадров в секунду при предварительном просмотре не будет соответствовать значению установленному в настройках проекта, эти значения отобразятся в информационной строке status bar: первое число - фактическое значение (в нашем случае 29) и второе - установленное в настойках проекта значение, в скобках, (в нашем случае 30). 
Фактическое значение количества кадров в секунду при предварительном просмотре зависит от мощности Вашего компьютера, сложности эффектов, количества объектов и других факторов. Опция color (цвет фона) служит для установки цвета фона (отображается в окне Preview),
для изменения цвета щелкните левой кнопкой мыши по цветному квадратику, и в открывшемся окне палитры выберите нужный цвет 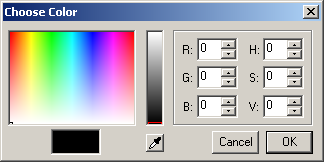
Некоторые типы частиц имеют пометку "intense”, такие частицы лучше всего смотрятся на черном фоне. Опция Don't erase, при ее включении - изображение в окне stage не будет исчезать до тех пор, пока не возникнет изображение нового кадра, в некоторых случаях это позволяет создать более интересный эффект. Однако эта опция не работает: при применении в качестве фона какого-либо изображения (картинки) и при включенной опции Motion Blur. Опция stage size (размер окна stage) служит для установки размера окна stage и, одновременно, является размером выводимого изображения 
Выпадающее окно (открывается щелчком левой кнопки мыши по стрелочке, рядом с третьим окошком) содержит несколько стандартных размеров окна stage, если нужно добавить в этот список размер, введите в первом и втором окне значения для ширины и высоты окна и нажмите мышью кнопку Add (квадратик с символом "+”). Если нужно удалить определенный размер окна из списка, выберите его, и нажмите мышью кнопку Delete (квадратик с символом "х”). Раздел Aspect Overlays содержит опции, позволяющие скрывать часть окна стадий, которая не должна быть видима после вывода проекта 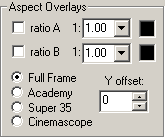
В программе предусмотрена возможность использования двух независимых оверлеев – А и В. Чтобы включить оверлей, выберите его (галочка в соответствующем окне), затем в окошке, расположенном правее, выберите значение ratio (соотношение) в выпадающем окне (открывается щелчком левой кнопки мыши по стрелочке, рядом с окошком ratio) или просто введите нужное значение в окошко ratio. Цвет для оверлея можно выбрать с помощью палитры, которую можно открыть, щелкнув левой кнопки мыши по цветному квадратику, справа от окошка ratio. Существуют предустановленные настройки: "Full Frame”, "Academy” "Super 35”, "Cinemascope”, обратите внимание, выбор некоторых из них, может повлечь изменение значения ratio оверлея A (Overlay A).
Опция Yoffset позволяет сдвинуть оверлей вверх (вводя в окошко положительные значения) или вниз (вводя - отрицательные значения) Включение опции Safe Areas (безопасная область) позволяет вывести в окне stage границы безопасной области (части изображения, которая всегда будет видна на экране ТВ или другого отображающего устройства) для титров и изображения. Цвет безопасной области можно выбрать с помощью палитры, которую можно открыть, щелкнув левой кнопки мыши по цветному квадратику, справа от окошка Display 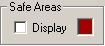
Быстрое переключение в режим оверлея A (Overlay A) осуществляется нажатием на клавиатуре комбинации клавиш Ctrl+Shift+A, переключение в режим оверлея B (Overlay B) - Ctrl+Shift+B, переключение в режим Safe Areas (безопасная область) - Ctrl+Shift+S 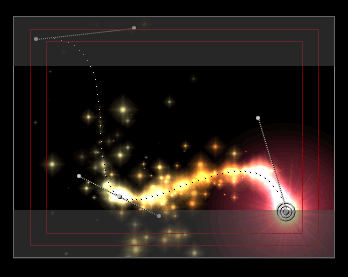
В разделе Field Rendering (см. рисунок ниже) можно установить режим вывода изображения при рендеринге проекта: включена опция Off – не интерлейсное изображение (прогрессивная развертка); включена опция Upper first – интерлейсное изображение (чересстрочная развертка), первое поле - верхнее (нечетное); включена опция Lower first – интерлейсное изображение (чересстрочная развертка), первое поле - нижнее (четное). 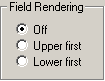
Для просмотра результата на современном ТВ, выводящем на экран полу поля, (с чересстрочной разверткой) необходимо применять вторую или третью опцию. Для просмотра результата на экране отображающего устройства позволяющего выводить на экран поля (с прогрессивной разверткой), например, монитора компьютера, необходимо применять первую опцию. При этом чересстрочное видео на экране современного ТВ будет иметь вид, показанный на левом рисунке, а на экране монитора компьютера будет иметь вид, показанный на правом рисунке. Прогрессивное видео вообще нельзя вывести на экран современного ТВ с чересстрочной разверткой. 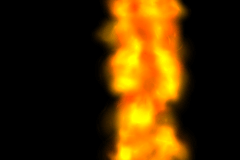 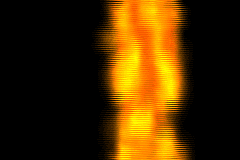
Кнопки в правой части окна Project Settings 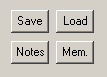
Кнопка Save позволяет сохранить настройки проекта, кнопка Load позволяет загрузить ранее сохраненные настройки проекта. С помощью кнопки Notes можно просмотреть или отредактировать содержание примечаний к проекту (Project Notes). Содержание примечаний к проекту доступно и из меню View.
Кнопка "Mem.” Memory Usage позволяет получить информацию об использовании памяти (OpenGL texture memory usage) 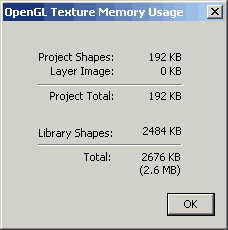
Пример применения опции Motion Blur Как уже говорилось выше, опция Motion Blur служит для сглаживания границ движущегося объекта.
Запустите новый проект, добавьте эмиттер "Super Whirls 01b (mb)” в окно stage (находится в папке "Group 5”). Чтобы добавить опцию Motion Blur выберите ее в окне Project Settings и нажмите кнопку OK, откроется окно настроек эффекта Motion Blur 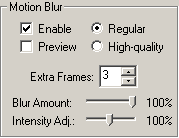
Запустите предварительный просмотр и просмотрите полившийся результат  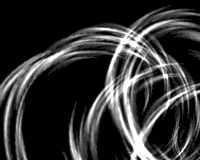
Опции настроек окна Motion Blur.
Опция Preview: если включено Motion blur, то в режиме предварительного просмотра можно увидеть результат применения этого эффекта.
Опции Regular и High-quality определяют способы прорисовки эффекта для
слабо видимых объектов, лучше применять опцию High-quality (однако такой режим требует большего времени для просчета) т.к. при применении опции Regular могут возникать артефакты 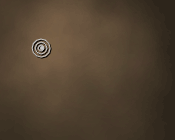 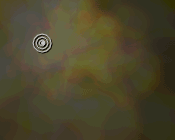
Опция Extra Frames определяет количество кадров, по которым производится размывание для образования эффекта (чем большее количество - тем равномернее хвост);
Опция Blur amount определяет величину размывания.
Опция Intensity Adjust: если к частицам, имеющим пометку "intense”, применен эффект Motion blur (режим Regular), то величину проявления эффекта для этих частиц можно менять, изменяя значение параметра интенсивность (intensity) регулятором Intensity Adjust.
Автор: Yuriy (UNS)
© http://www.videoediting.ru

Часть 1
Часть 3
Часть 4
| 
